この記事では、初めての方でも迷わずにWordPressを始められるように、国内シェアNo. 1のエックスサーバーを使ったクイックスタートのやり方を全手順画像付きでを解説しています。必要な作業時間はたったの10分!全ての手順が完了します。
ぜひ本記事を参考に、WordPressで自分のサイトを立ち上げてみましょう。
今回の手順では次の3つを使用するので、始める前に準備しておこう。
・スマートフォン(電話・SMS認証)
・メールアドレス
・クレジットカード(お支払いに必要)
それでは早速、始めていきましょう。
エックスサーバーでWordPressを始める手順
1. WordPressクイックスタートで簡単セットアップ
1.1 エックスサーバーの公式サイトを開く
“エックスサーバー公式サイト”
![]() を開いて、画面右上の「お申込み」を選択します。
を開いて、画面右上の「お申込み」を選択します。

1.2 エックスサーバーの申し込みフォームにアクセスする
エックスサーバーお申込みフォームが開くので、左側の「10日間無料 新規お申し込み」を選択する。
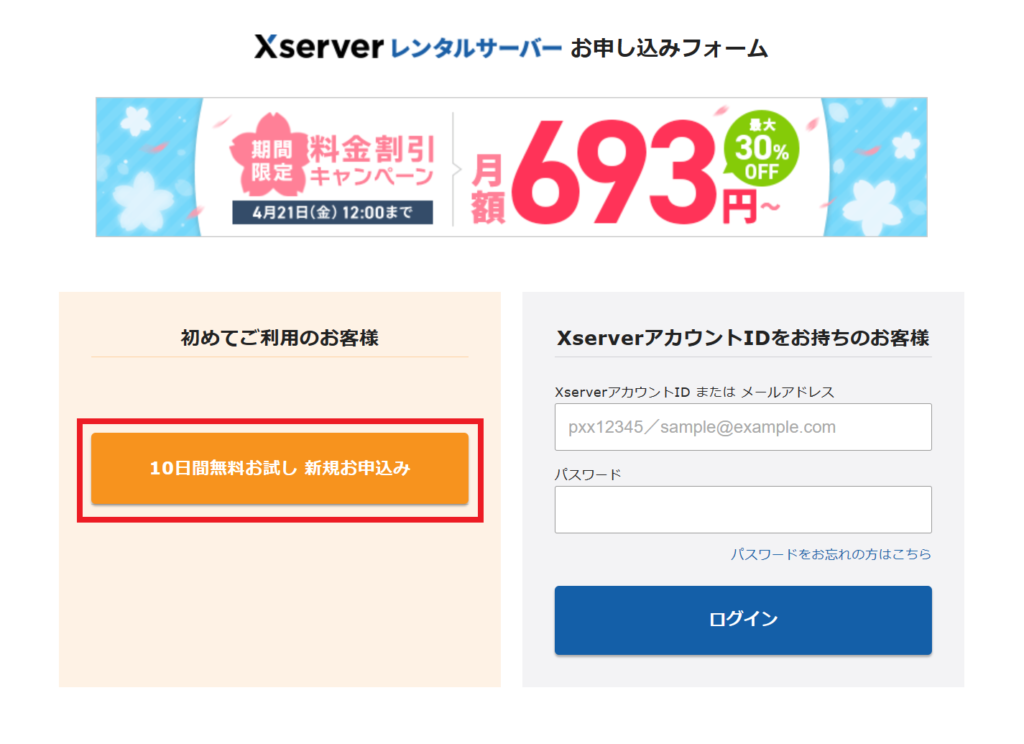
1.3 WordPressクイックスタートを「利用する」にチェックを入れる
サーバーIDは独自ドメインを設定する場合は使わないので、初期値のままで問題ありません。
プランを選択する、使える機能には差がないのではじめての方は「スタンダード」で大丈夫です。
WordPressクイックスタートを「利用する」にチェックを入れます。
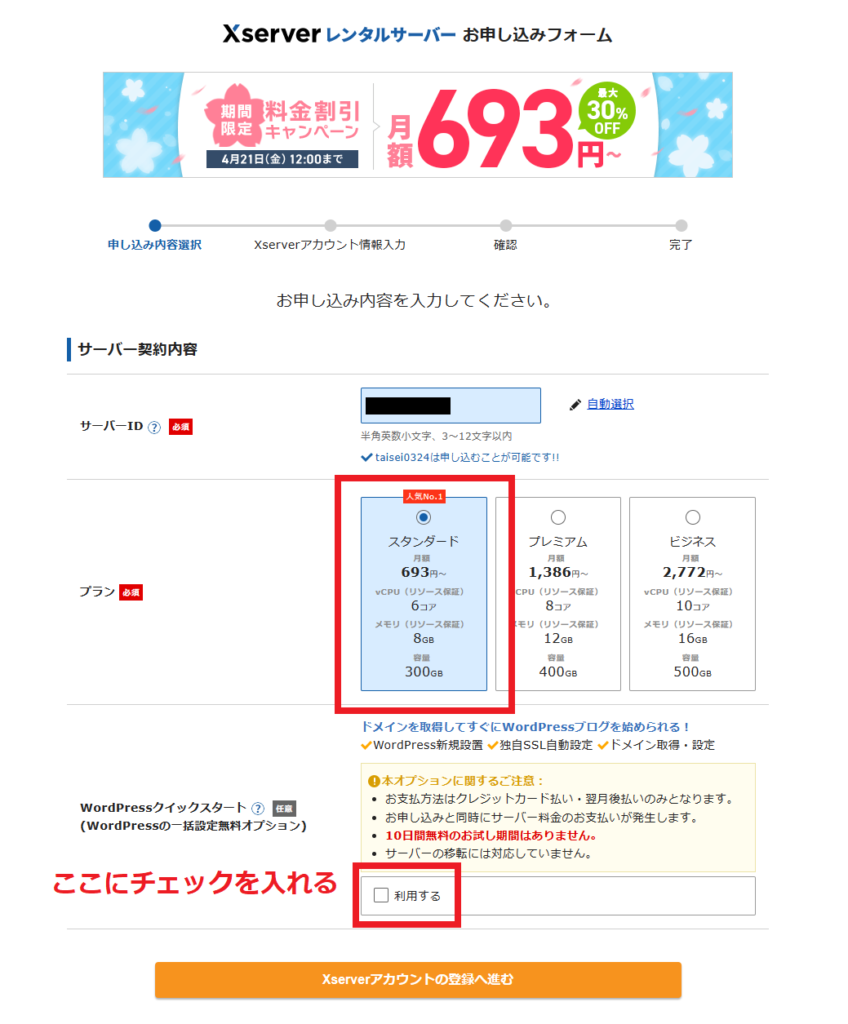
チェックを入れると下のように表示されますが、内容を確認して、問題ありませんので「確認しました」をクリックする。
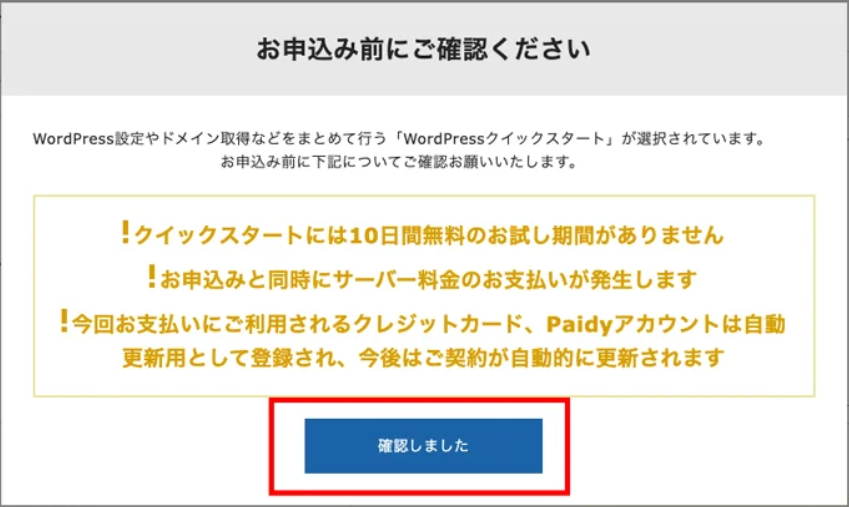
1.4 契約期間を選ぶ
契約期間を選択します。
契約期間は3~36ヶ月まで選択可能で、長期間での契約人なるほど料金がお得になります。
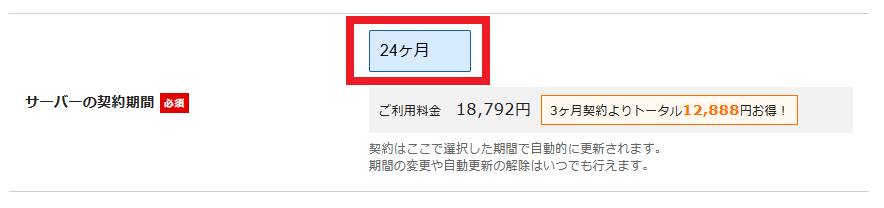
今回は24ヶ月プランを選択しました。
もし、利用期間が決まっていなくて迷っているなら、一番人気のある12ヶ月プランがおすすめです。
1.5 ドメイン名を決める
次にドメインを選択します。
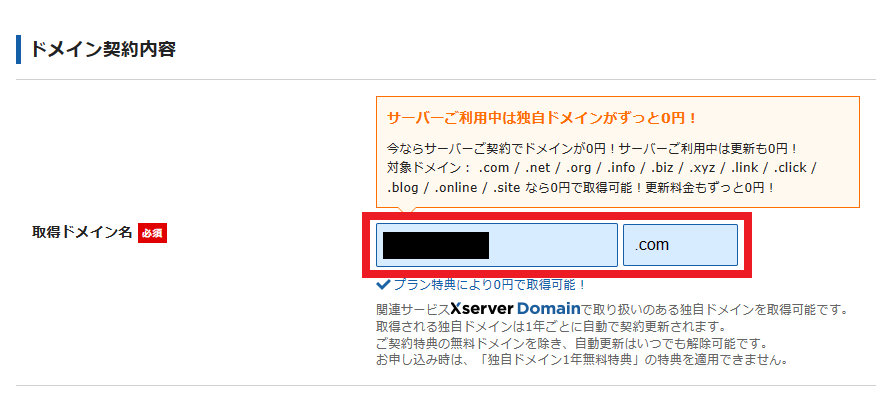
サーバーの契約期間で「12ヶ月」以上を選択することで、独自ドメインを永久無料で使用できます。
詳細は、エックスサーバー公式ホームページの “独自ドメイン永久無料特典” をご覧ください。
ドメイン名は世界にひとつだけのあなた専用のアドレス(URL)になります。ずっと使い続けていくものになるので慎重に決めてください。一般的にはブログ名をローマ字表記にすることが多いです。
拡張子はシェア No.1 の「.com」がおすすめです。迷ったら .com を選択すれば間違いないでしょう。
1.6 WordPress情報を入力する
WordPressで登録するブログ名やユーザー名、パスワードなどを入力します。
ブログ名は、登録後もWordPress上でいつでもで簡単に変更可能なので、決まっていなければ仮で入力しても大丈夫です。
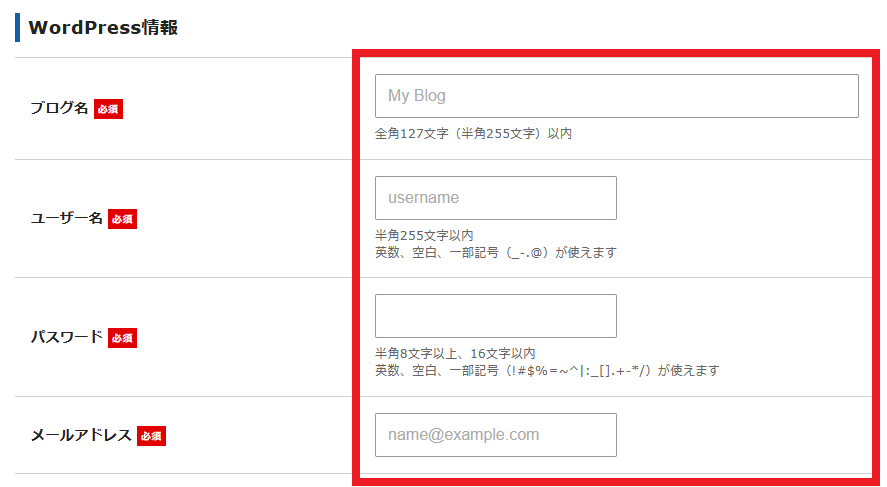
1.7 テーマを選択する
テーマを選択し、「子テーマをインストールする」にチェックを入れて、「Xserverアカウントの登録へ進む」をクリックします。
テーマは、WordPress登録後いつでも簡単に変更できるので、迷った場合は「Cocoon」を選択しましょう。
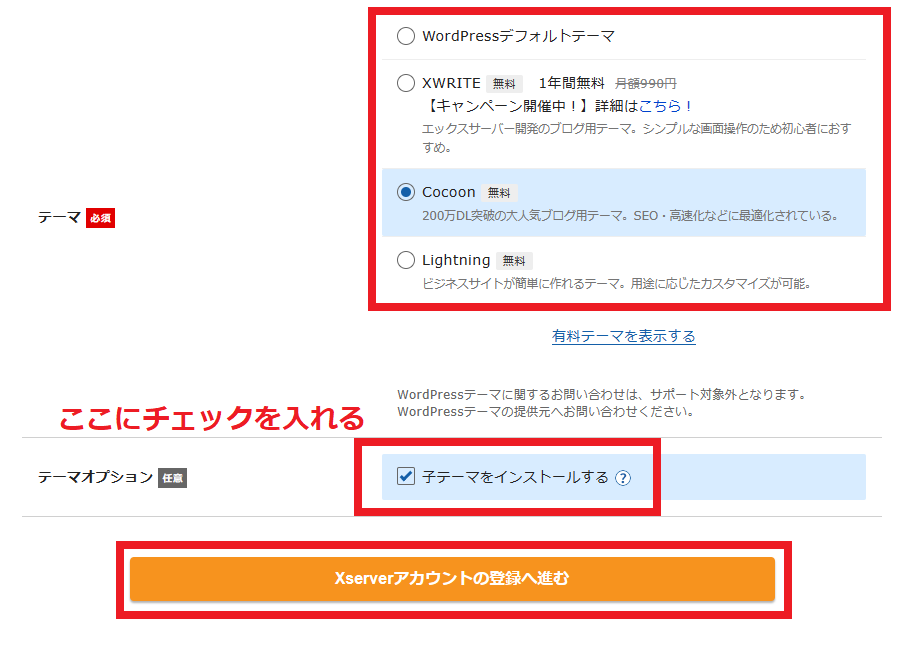
どのテーマにするか迷ったら人気のある「Cocoon」を選びましょう。
人気があるなら他のサイト運営者と似たようなサイトになってしまうのではないかと思うかもしれませんが、WordPressには「スキン」という着せ替え機能のようなものがあります。またサイト編集の自由度もかなり高いため、そのような心配はいりません。
テーマは、WordPress登録後いつでも簡単に変更できるので、特に使いたいテーマが決まってない場合は、最初から有料テーマを使う必要はありません。
・XWRITE
エックスサーバー開発のブログ用テーマ。シンプルな画面操作が特徴。最初の1年間は無料だが、その後、月額990円の費用がかかる。
・Cocoon
200万DL突破の大人気ブログ用無料テーマ。SEO対策・高速化などに最適化されている。ブログ運営におすすめ。
・Lightning
ビジネスサイトが簡単に作れる無料テーマ。ホームページ作成におすすめ。
1.8 登録情報を入力する
メールアドレス、登録区分、名前、住所、電話番号などの個人情報を入力します。
名前はニックネームなどではなく、本名を入力してください。
インフォメーションメールの配信は、特に希望が無ければチェックを入れる必要はありません。
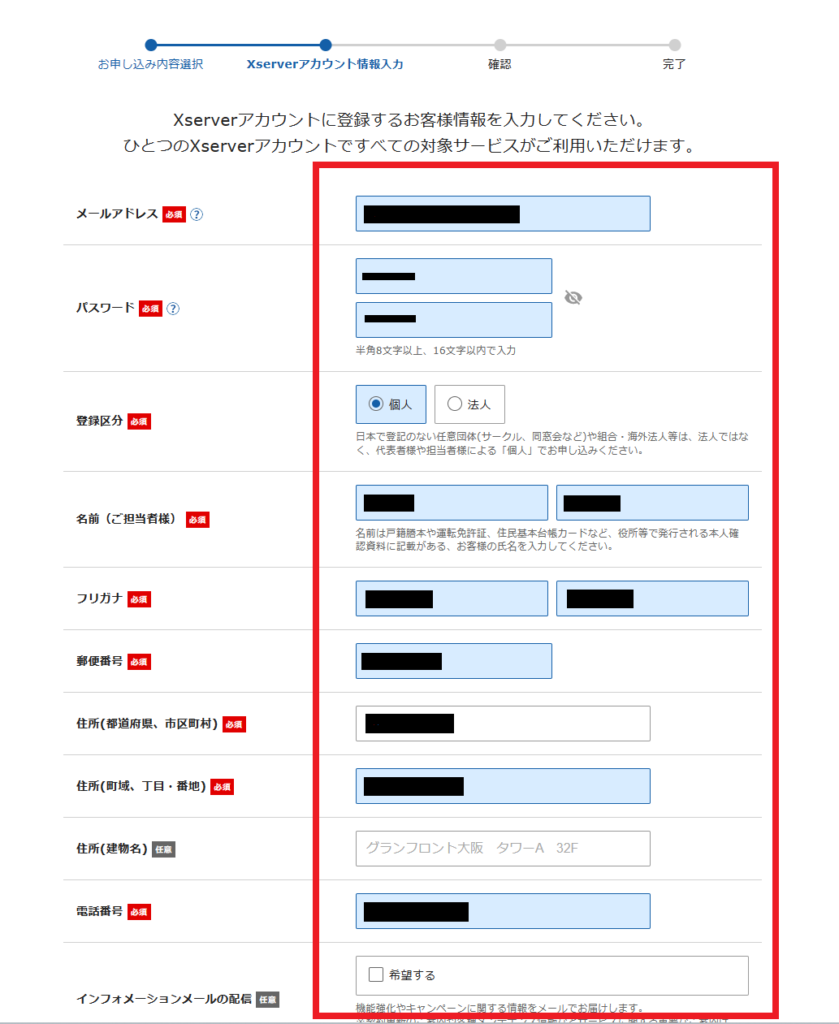
1.9 お支払方法を入力する
クレジットカード情報の入力が必要です。
入力欄にあるセキュリティコードは、カード裏面に記載されている3桁のコードのことです。
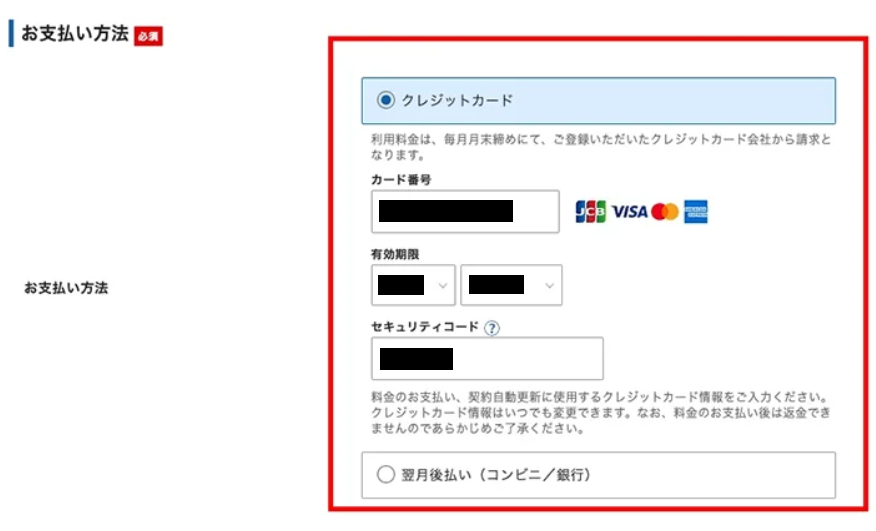
1.10 利用規約と個人情報の取り扱いについて同意する
すべて入力が完了したら、ページ下部の「利用規約」と「個人情報の取り扱いについて」を確認し、同意するにチェックして「次へ進む」をクリックする。
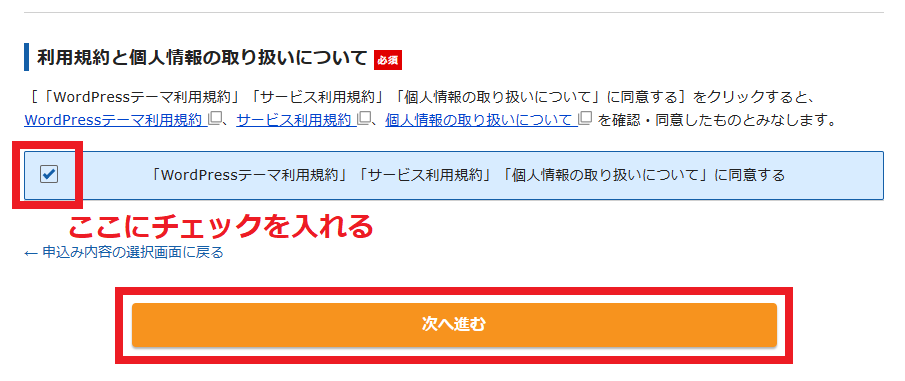
1.11 確認コードを入力する
登録したメールアドレス宛に認証用の確認コードが送信されます。
メールアドレスに送られた認証コードを入力し、「次へ進む」をクリックする。
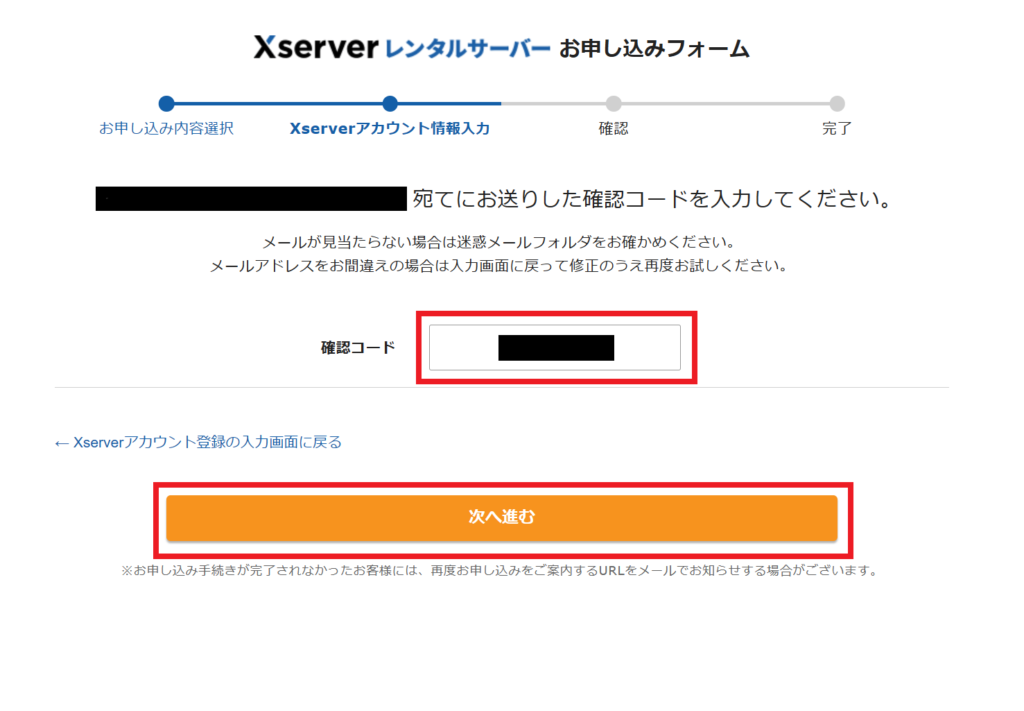
登録したメールアドレス宛に下記のようなメールが送られてくるので、記載されている6桁の認証コードをお申込みフォームに入力する。
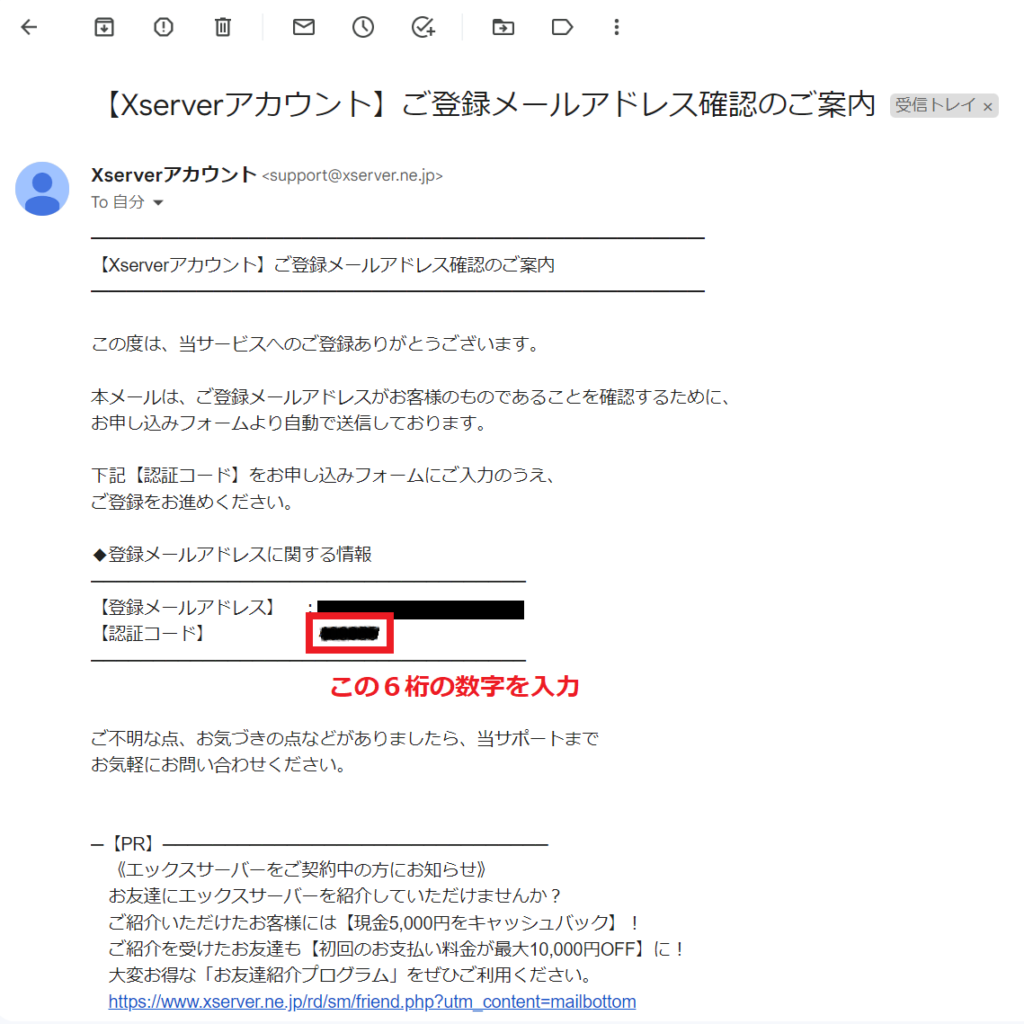
1.12 登録情報の確認をする
入力情報に間違いがないか確認し、「SMS・電話認証へ進む」をクリックします。
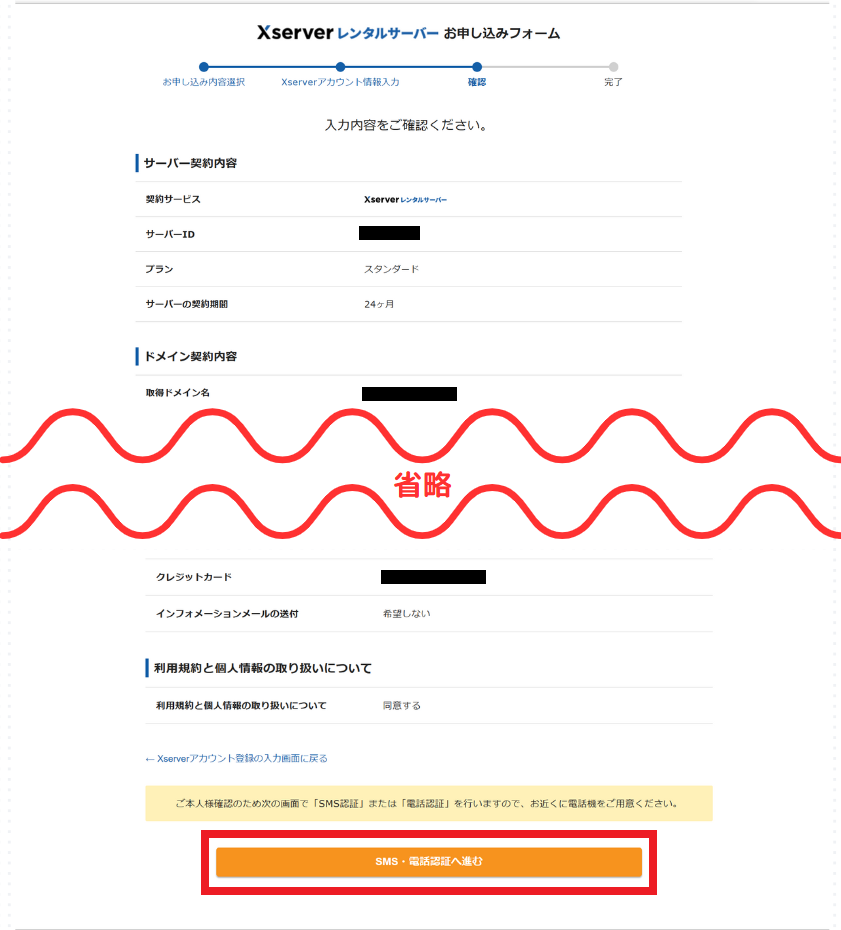
入力内容に間違いがあった場合は、もう一度 Xserverアカウント登録の入力画面 に戻って修正しましょう。
1.13 認証コードを取得する
電話番号を入力して取得方法を選択後、「認証コードを取得する」をクリックする。
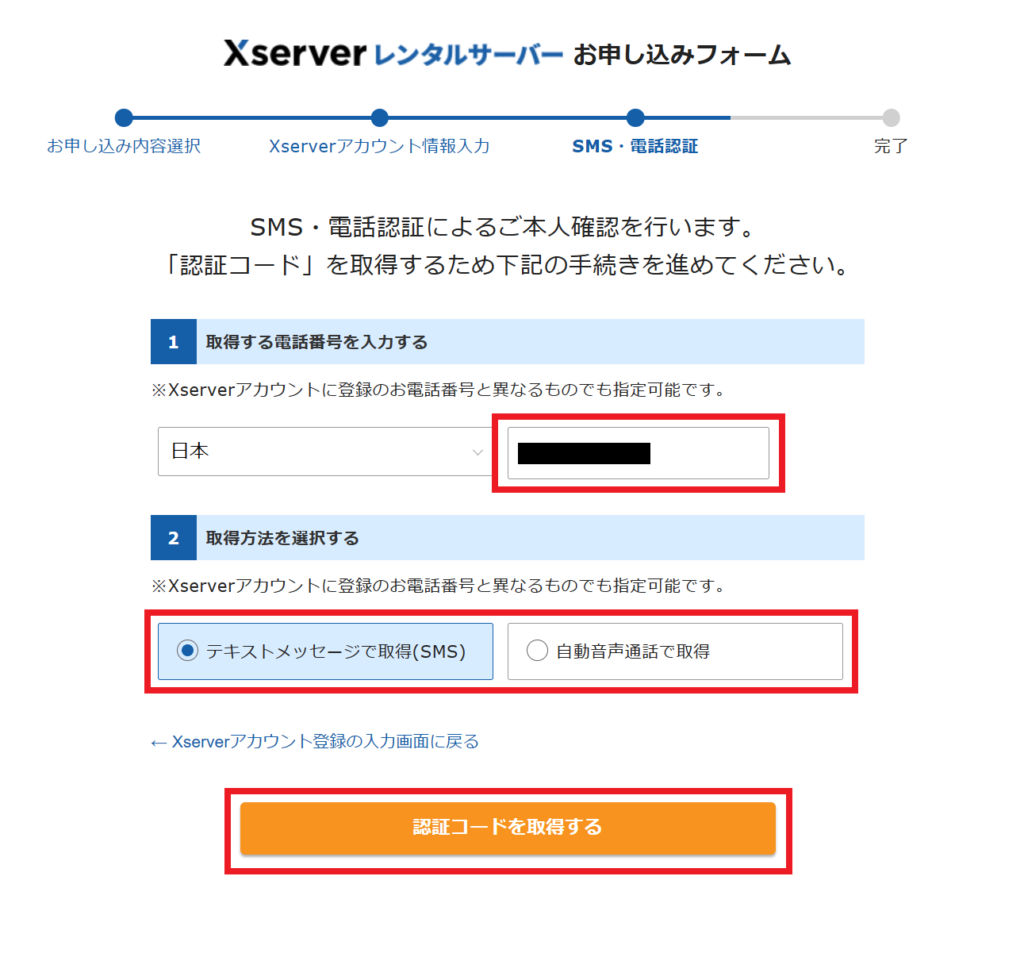
1.14 認証コードを入力する
受け取った認証コードを入力し、「認証して申し込みを完了する」をクリックする。
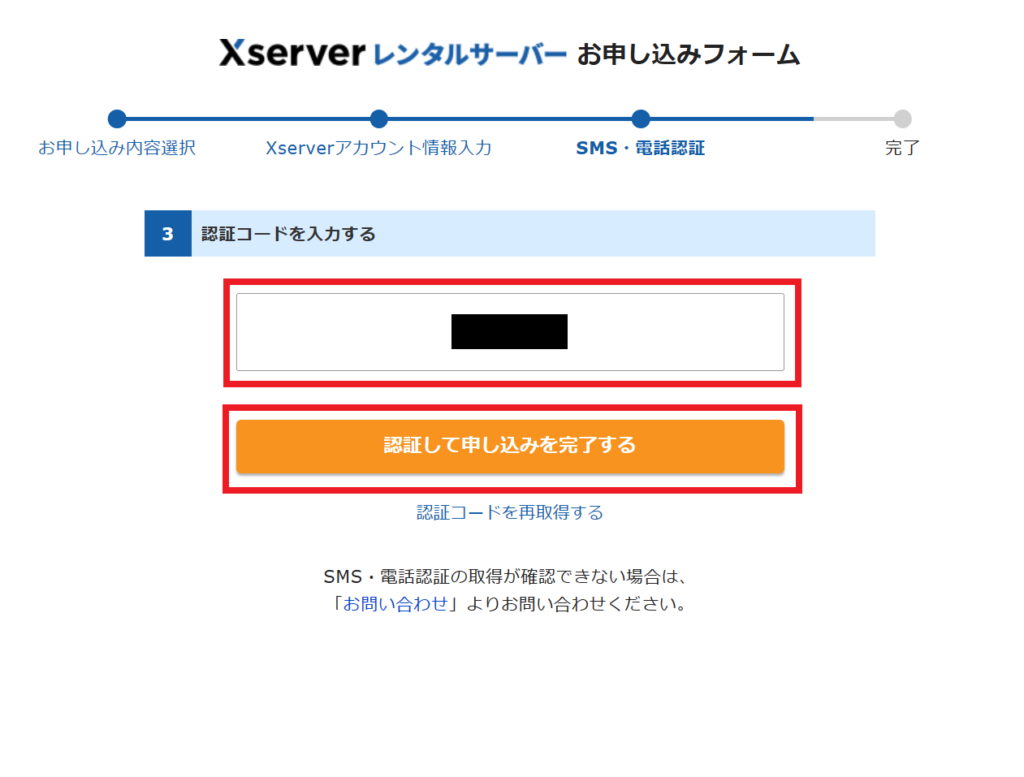
1.15 完了画面に移動
次の画面に切り替われば、お申し込みが完了です。
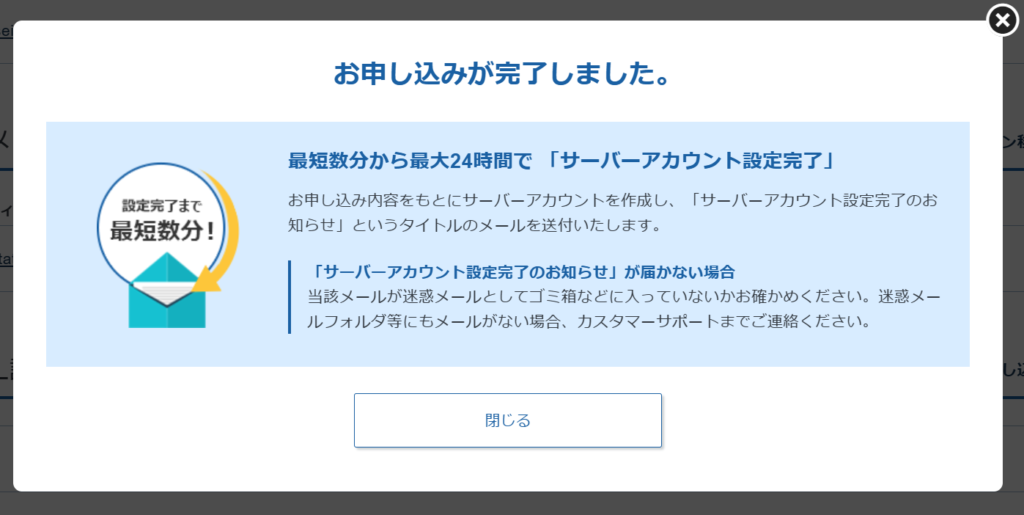
1.16 設定が完了のお知らせメールが届くのを確認する
お申し込み完了時に数分程度で【xserver】■重要■サーバーアカウント設定完了のお知らせ、という件名のメールが登録メールアドレスに送信されます。
メールにはWordPressのログイン情報などが記載されています。
このメールの受信後、最大1時間ほどでブログにアクセスが可能になるので、少し時間をおきましょう。
メール(件名:【xserver】■重要■サーバーアカウント設定完了のお知らせ)に記載されているWordPressログイン情報
サイトURL: 開設したブログのトップページ
管理画面URL: ブログを投稿や編集、デザインしたりする画面
ユーザー名: ログインID(メールアドレスでもログイン可能)
パスワード: 登録時に設定したパスワード(メールでは確認できません)
これらの情報を使って、次のステップ「2. WordPressにログイン」を行う。
2. WordPressにログイン
2.1 サイトURLを入力してブログにアクセスできることを確認する
サイトURLにアクセスできることを確認する。表示されれば問題なくブログが開設されています。
クイックスタートで始めれば、ブログを安全に閲覧するための仕組みである「SSL(https)」の設定もされているため、SSLの設定をする必要はありません。
SSLの設定とは、Webサイトを開設するときにURLを「http://」から始まるように変更することです。
httpとhttpsの違いは、通信が暗号化されているかどうかです。 「http://」から始まるWebサイトは暗号化されておらず、「https://」から始まるWebサイトは暗号化されて通信しています。
2.2 管理画面にログインする
管理画面URLにアクセスできることを確認する。
ユーザ名(またはメールアドレス)とパスワードを使ってログインできることを確認する。
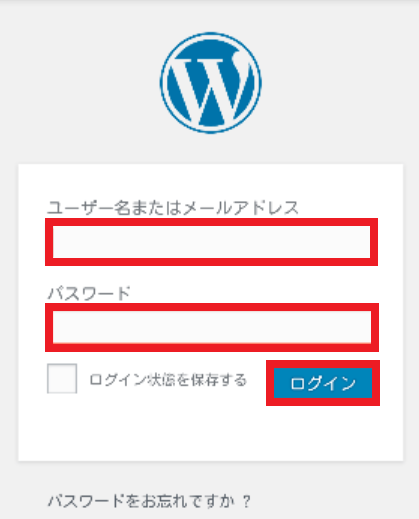
以上でブログの解説は完了です。
3. WordPressの初期設定
3.1 サイトURLの確認をする
WordPressの設定を始める前に、アドレスに間違いがないことを確認しましょう。
登録時にあなたが決めたドメインになっていれば問題ありません。
例:当ブログの場合

設定を完了してからアドレスの間違いに気づくと、最初からやり直すことになります。しっかり確認しておきましょう。
3.2 パーマリンクの設定をする
パーマリンクとは、ブログの記事ごとに設定されるURLのこと。
いちばん最初に設定をしておかないと、たくさん記事を書いてから変更した場合、全記事のURLが一括で変更されてしまいます。
URLが変更されるとGoogleからの評価がリセットされ、アクセスが激減する可能性が考えられます。
パーマリンクの設定は以下の手順で行えます。
3.2.1 管理画面を開く
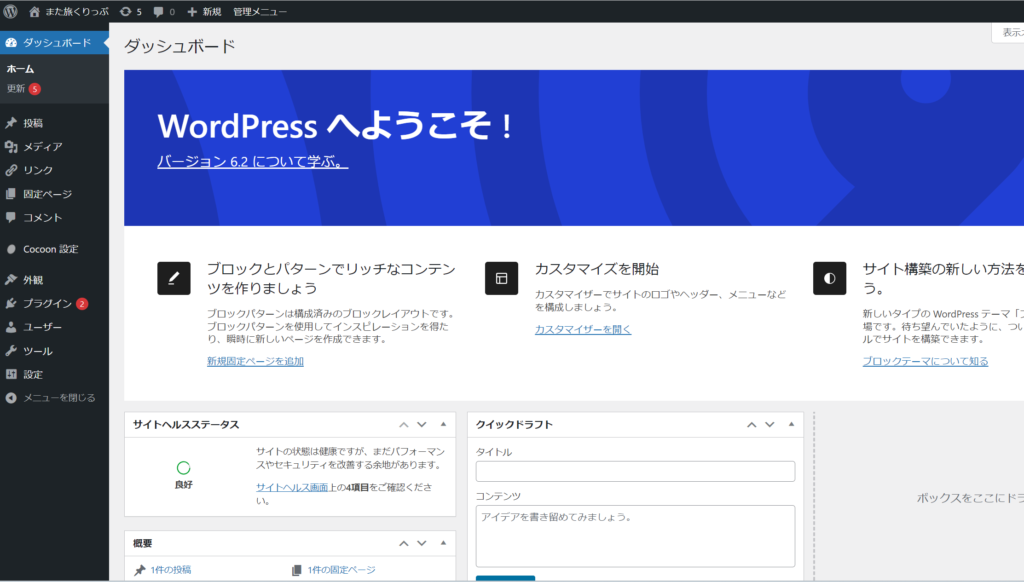
3.2.2 画面左側の「設定」にカーソルをあわせ「パーマリンク設定」をクリックする
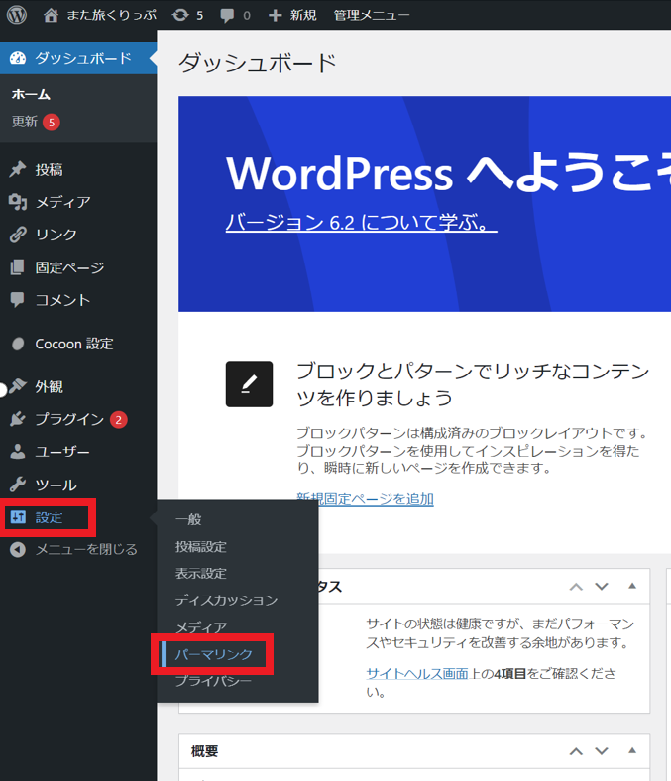
3.2.3 「投稿名」を選択して、変更を保存をクリックする
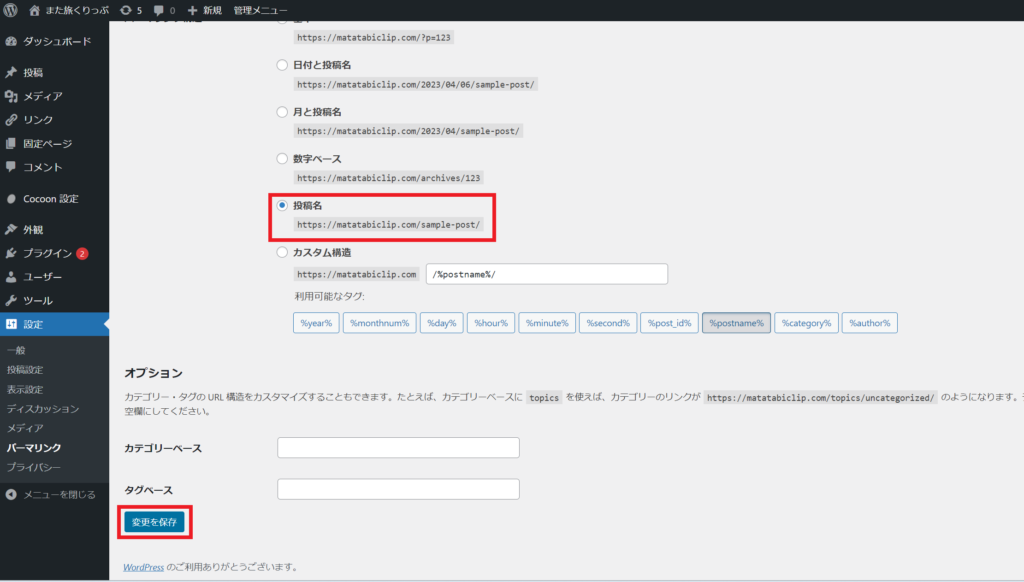
以上でパーマリンクの設定は完了です。
4. まとめ
おつかれさまでした!以上でブログの開設と最低限の初期設定は完了です。
まだまだサイトのデザインや投稿の作成、必要なプラグインの導入、Googleアナリティクス、Googleサーチコンソールの導入などやらないといけないことはいっぱいですが、頑張ってください。
作ったサイトはあなたにとって一生ものになります。あなただけのお気に入りのサイトができあがるのを楽しみにしています。
プラグインとは、
WordPressの機能を拡張するツールのこと。導入することで標準では搭載されていない機能を使うことができるようになる。管理画面から簡単にインストール可能で基本的には無料で利用できる。
Googleサーチコンソールとは、
Google検索エンジンでの検索順位や検索でのクリック数、クリック率、表示回数などの検索パフォーマンスが分かるGoogleが提供しているツール。ユーザーがどのキーワードで検索したときに、結果としてどのように表示されたかなど、ユーザがページを訪れる前の情報が分かる。
Googleアナリティクスとは、
ユーザーがユーザーがどこから来て、どのページを訪問し、ページを訪れた後の行動や反応を分析するGoogleが提供している無料ツールのこと。

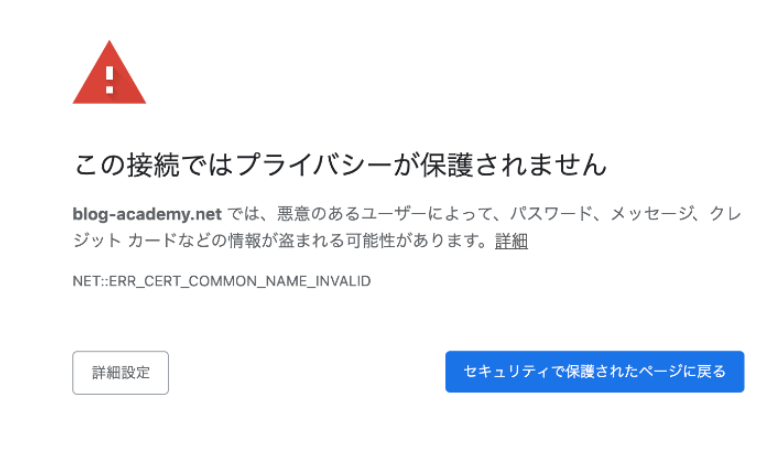


コメント